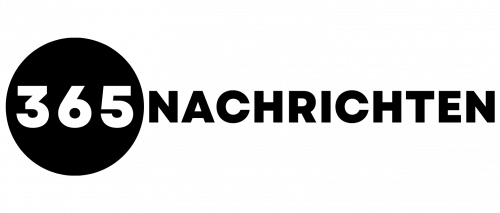Wer eigene Bildschirminhalte aufnehmen möchte, benötigt nicht unbedingt einen Screenrecorder. Für Fortgeschrittene sind jedoch zwei Programme interessant.
Selbst bei hektischen Games zeichnen Sie das Programm ruckelfrei auf.
Yan Krukau / Pexels
Ein Bild sagt mehr als tausend Worte und ein Video mehr als tausend Bilder. Getreu diesem Motto sind sogenannte Screenrecorder für all jene ersten Wahlen, die etwas erklären möchten, etwa ein Spiel, die Bedienung von Software oder die Lösung von Matheaufgaben. Denn die Desktop-Programme zeichnen den Bildschirminhalt als Video auf.
Dabei hat man die Wahl zwischen dem Erstellen eines bewegten Clips und einer Reihe von Bildschirm-Screenshots. Bei letzteren erzeugt die Software in regelmäßigen Abständen oder nach jedem Mausklick ein Bildschirmfoto und kombiniert die Bilder dann in einem Art Daumenkino.
Der Vorteil: Ein solches Vorgehen benötigt weniger Speicherplatz. Außerdem kann man die Mauspfade bzw. Cursorgrafiken nachträglich leicht ändern. Mit mittel- bis oberklassigen Screenrecordern kann man parallel einen gesprochenen Kommentar aufnehmen oder den Sprechenden sogar zeigen, indem das Webcam-Bild mit aufgezeichnet wird. Es lassen sich mehrere Videos zusammenschneiden und Grafiken, Sprechblasen, Hinweispfeile sowie Untertitel ergänzen.
Technisch bedingt benötigen Screenrecorder weitreichenden Zugriff auf Mikrofon, Systemaudio, Webcam und Bildschirm. Man sollte außerdem vor dem Start kurz kontrollieren, ob kompromittierende Inhalte entfernt wurden. So entstehen nachher keine peinlichen Screencasts.
Tastenkombinationen bringen schon viel
Grundsätzlich funktioniert die Bedienung des Programms wie folgt: Man wählt zunächst den Aufnahmebereich aus, also den gesamten Bildschirm, einen Bereich, den man per Maus aufgezogen hat – oder bloss ein Programmfenster. Dann drückt man den Aufnahmeknopf, und los geht’s. Ist das Video fertig, exportiert man es in der Regel im MP4- oder MOV-Format. Diese beiden Dateitypen bieten einen guten Kompromiss zwischen Dateigröße und Qualität des Videos.
Welche Tools sind empfehlenswert? Wer einfache Videos unter Windows oder macOS aufzeichnen möchte, der kommt mit Bordmitteln ziemlich weit. Der Befehl Windows-Taste + G öffnet das Hilfsprogramm Xbox Game Bar. Dies ist selbsterklärend und nimmt auf Wunsch sogar den Ton auf (Windows + Alt + M drücken). Gestartet und beendet wird die Aufnahme mit Windows + Alt + R. Anschließend wird eine MP4-Datei im Video-Ordner des Rechners gespeichert. Spezifische Fenster für die Aufnahme kann man allerdings nicht auswählen. Unter Windows 11 kann man für Screencasts auch das Snipping Tool verwenden, das allerdings keinen Ton aufzeichnet. Es funktioniert ähnlich einfach wie Xbox Game Bar: Programm starten, Rahmen aufziehen, Aufnahme aktivieren und nach Beenden eine MP4-Videodatei im Ordner finden.
Auf Apple-Computern nutzt man die Tastenkombination Umschalt + Befehl + 5, im hauseigenen Quicktime-Player klickt man auf „Ablage“ und wählt „Neue Bildschirmaufnahme“. Praktisch: Dort kann man auch einen Countdown einstellen. Befehl + Steuerung + Escape stoppt die Aufnahme.
Intuitiv nutzbares Programm
Wer mehr will, braucht eine eigene Screenrecording-Software. Zwei empfehlenswerte Programme sind Camtasia und ScreenPal. Wer regelmäßig Screencasts auf mindestens semiprofessionellem Niveau erstellen möchte, dem sei Camtasia ans Herz gelegt.
Auch bei längeren Testaufnahmen und solchen von hektischen Games kommt das Programm nicht ins Straucheln, sondern zeichnet ruckelfrei auf. Es überzeugt nicht nur mit einem riesigen Funktionsumfang, sondern auch mit durchdachten Details. So wird der Mauszeiger automatisch durch eine hochaufgelöste Grafik ersetzt, die man wunschgemäss ändern kann, um seinen Videos eine noch persönlichere Notiz zu geben. Zieht man einen kleinen Rahmen auf, wird eine Bildschirmlupe eingeblendet. Webcam, Mikrofoneingang und Systemaudio werden latenzfrei aufgezeichnet.
Zahlreiche Verbesserungstools, etwa zur Farboptimierung, leisten einiges. Alles in einer äußerst einfachen Oberfläche. Einfach zu bedienen sind auch das integrierte Quiz-Tool und der Editor, in dem man das Video am Ende bearbeitet. Dank mehrerer Spuren, wie man sie von Audio- und Videoschnittprogrammen kennt, bleibt auch das komplizierteste Video übersichtlich bearbeitbar. Die Möglichkeit, am Ende ein Quiz anzulegen und dieses auswerten zu lassen, ist besonders für Lehrpersonen interessant.
Mit einmalig 280 Franken hat Camtasia allerdings seinen Preis. Für knapp 10 Franken im Monat bekommt man mit ScreenPal ein ebenfalls empfehlenswertes Tool, das sehr gute Basisfunktionen bietet: Videoschnitt, Musik und Untertitel hinzufügen, Grafiken und Bilder einbinden, Bereiche hervorheben, Webcam-Hintergründe unscharf zeichnen, Clip-Teile verlangsamen oder schneller abspielen. Alles das klappte im Test prima und war ebenfalls intuitiv nutzbar. Nur bei Games ruckelten zwei von vier Testaufnahmen nach 15 Minuten. Auf Wunsch kann man die Videos nicht nur auf dem Rechner speichern, sondern als Sicherheitskopien auf Screenpal.com ablegen und dann die Links mit anderen Nutzern teilen.